Si usted no ha recibido un correo electrónico invitándole a una reunión en Zoom, probablemente muy pronto lo hará. En esta era de distanciamiento social, muchos grupos de personas están escogiendo reunirse virtualmente, y Zoom es una de las herramientas más populares que hay. Talvez sea su club de lectura, su grupo de voluntarios, o las clases de los Domingo, hay muchas posibilidades de ser parte de una reunión en Zoom.
Zoom es un programa que ayuda a tener reuniones virtuales, usted puede acceder a Zoom a través de su teléfono inteligente, tableta, computadora portátil, o su computador de escritorio (siempre y cuando usted tenga cámara, parlantes y micrófono. El programa de Zoom utiliza la cámara de su celular o computador para mostrar videos en vivo con todos los participantes de la reunión (si usted no quiere utilizar la cámara para que lo vean, no hay problema. Usted puede mostrar solo su nombre). Zoom utiliza el micrófono de su celular o computador para permitirle hablar con el resto de los participantes. Si usted no tiene acceso a una computadora, tableta o teléfono inteligente, usted puede utilizar el teléfono convencional y participar en estas reuniones.
Este articulo solamente cubre el cómo unirse y participar en las reuniones de Zoom a las cuales usted ha sido invitado. Si usted desea conocimiento más avanzado acerca de las características de Zoom como por ejemplo antecedentes, levantar la mano durante una reunión, compartir la pantalla, o como ser el anfitrión de una reunión por favor visite la siguiente página Zoom’s Support Center.
Descargar Zoom
Zoom es un programa que utiliza su computador, teléfono, o su tableta. Usted debe descargar este programa desde la página web de Zoom. La versión de Zoom que es gratis es la que atenderá todas sus necesidades.
Si usted recibe un correo electrónico para una reunión en Zoom, pulse en el icono que dice “ Join Zoom Meeting”. Si esta es su primera vez utilizando Zoom, este icono le llevara a una página para poder descargar la aplicación de Zoom dependiendo del dispositivo que usted este utilizando.
Para IPhone or iPad: vaya a la aplicación AppStore de Apple y busque “Zoom Cloud Meetings”, luego pulse el icono “Get” y descargue la aplicación, al final asegúrese de instalar la aplicación Zoom.
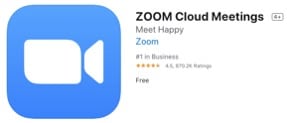
La aplicación Zoom en AppStore
Para teléfonos androides y tabletas: vaya a Google Play AppStore busque “Zoom Cloud Meetings” y pulse “Install”
Para computadoras: vaya a “Download Center“ a través de esta dirección electrónica (https://zoom.us/download), pulse “Download” en la sección “Zoom Client for Meetings”
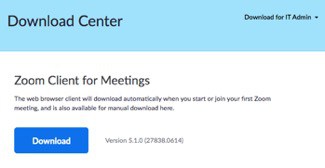
Pulse el botón azul Download para descargar Zoom a través de la página web
Después de descargar Zoom, usted debe instalarlo en su computadora.
Si tiene una computadora Apple, como por ejemplo MacBook: haga doble clic en el archivo llamado Zoom.pkg, que normalmente se guarda en su carpeta de descargas. El programa para instalar se abrirá y lo guiará paso a paso.
Si usted tiene una Computadora Personal (PC), haga doble clic en el archivo llamado ZoomInstaller.exe para instalar el programa.
Doble clic ZoomInstaller.exe para instalar Zoom en su computador personal.

Unirse a una Reunión (Join a Meeting)
Después de Instalar Zoom, hay algunas diferentes formas para unirse a una reunión en Zoom. Usted puede pulsar el icono en su invitación de correo electrónico, también puede ir a la página web de Zoom y anotar número de identificación (meeting ID), o también puede digitar el número de la reunión a través de un teléfono convencional.
Pulse el icono en la invitación de correo electrónico: si usted tiene una invitación en su correo electrónico, pulse “Join Zoom Meeting” en el correo electrónico. Esto le llevara a la página web de Zoom.
Vaya a la página web de Zoom : vaya a https://zoom.us/join, y registre los 9 dígitos de la reunión (ID) que deben estar en el correo electrónico. Si la reunión requiere una clave, esta debe estar en el correo electrónico también.
Cuando usted esté en la página web de Zoom, si le pregunta si quiere abrir Zoom, pulse “Open zoom.us.” Zoom se abrirá, mostrándole primeramente la imagen de usted en la cámara. Después pulse “Join with Video” or “Join without Video”. Si usted pulsó “Join with video”, los otros participantes en la reunión lo verán a usted. Si usted pulsó “Join without Video” los otros participantes de la reunión verán solo su nombre. Después, Zoom le preguntara acerca de su audio. Pulse en “ Join with Computer Audio” para que usted pueda escuchar y sea escuchado en la reunión.
Unirse a la reunión a través de un teléfono: si usted no tiene acceso a un computadora, tableta o teléfono inteligente, usted puede utilizar el teléfono convencional para unirse a la reunión. El número de teléfono que usted debe marcar está en la invitación que le llego al correo electrónico o usted puede encontrar el numero internacional de Zoom, la lista de números se encuentra (online aquí).
Participar en una Reunión
Una vez que usted se haya unido a la reunión, usted puede ver y escuchar a los otros participantes. Cada participante es representado por un cuadrado donde se ven los rostros (si usted escogió la opción de unirse con video (join with video) o solamente los nombres.
Si usted está en una reunión con muchos participantes, asegúrese de poner en silencio su micrófono. El micrófono de la computadora es muy sensible, si usted no pone en silencio el micrófono puede captar muchos sonidos. El botón de silencio (mute) tiene la forma de un micrófono y se encuentra en la esquina inferior izquierda de la pantalla de Zoom. Si el micrófono tiene una línea roja diagonal significa que está en silencio (muted), y nadie en la reunión puede escucharle.

Si el micrófono tiene una línea roja diagonal, usted está en silencio.
Pulse el botón otra vez para activar el micrófono y así usted podrá hablar en la reunión.

Si el micrófono no tiene ninguna línea roja, usted puede ser escuchado en la reunión.
Solo una persona puede hablar a la vez. Zoom indicara quien está hablando resaltando la imagen en un cuadrado Amarillo.
También puede charlar en Zoom, enviando mensajes a los participantes. Los participantes pueden enviar mensajes a cada uno en la reunión o a ciertos participantes. Sin embargo, después de la reunión, el anfitrión puede ver todos los mensajes enviados, así que no es privado. Si usted tiene un mensaje una notificación aparecerá en el botón “Chat”, este botón luce como una burbuja de dialogo, pulse ese botón para abril la Ventana de “chat”
Salir de la Reunión de Zoom
Pulse “Leave Meeting” que significa salir de la reunión, este botón se encuentra en la esquina inferior derecha.
Descarga un PDF de este artículo aquí
Seniors Guide ha abordado temas tradicionales y las nuevas tendencias en la vida del Adulto Mayor desde 1999. Nos esforzamos en educar al Adulto Mayor y a sus seres queridos de una manera accesible a través de proporcionar la información correcta para tomar las mejores decisiones posibles.
